شیوه انتقال عکس ها از آیفون به هارد اکسترنال
به گزارش بازی های فکری، در دنیای امروز بیشتر ما هزاران عکس و ویدیو روی آیفون خود ذخیره می کنیم. اگر می خواهید پشتیبان گیری مطمئنی داشته باشید، باید بدانید که چگونه می توان عکس های آیفون را به یک هارد اکسترنال یا فلش درایو منتقل کرد. این فرآیند به شرطی که نرم افزار مناسب و در صورت احتیاج مبدل های مربوطه را داشته باشید، بسیار آسان است.
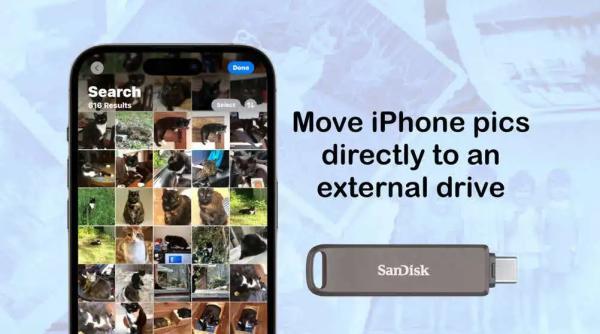
انتقال مستقیم عکس ها از آیفون به هارد اکسترنال
روش های مختلفی برای پشتیبان گیری از عکس ها و ویدیوهای آیفون وجود دارد. می توانید آن ها را به مک یا ویندوز منتقل کنید یا با پرداخت هزینه فضای ذخیره سازی، به وسیله iCloud پشتیبان گیری کنید. اما یک گزینه دیگر هم وجود دارد: انتقال مستقیم عکس ها از آیفون به یک هارد اکسترنال.
این روش برای زمانی مناسب است که بخواهید در حین سفر به سرعت از عکس های خود پشتیبان بگیرید. به عنوان مثال، اگر در حال پیاده روی در طبیعت هستید، می توانید با فشار یک دکمه تمامی عکس های آن روز را روی یک فلش درایو ذخیره کنید و مطمئن شوید که در صورت بروز هر گونه مسئله ای برای آیفون شما، حداقل عکس های ارزشمندتان از بین نمی روند.
بعلاوه، اگر در حین سفر حافظه آیفون شما پر گردد، می توانید عکس ها و ویدیوهای خود را به یک هارد اکسترنال منتقل نموده و آن ها را از دستگاه خود پاک کنید. اپلیکیشنی که در ادامه معرفی می گردد این کار را به صورت اتوماتیک انجام می دهد.
استفاده از پورت USB-C یا Lightning
انتقال مستقیم عکس ها از آیفون به هارد اکسترنال در صورت داشتن پورت USB-C در دستگاه بسیار آسان است. اگر آیفون شما از پورت Lightning استفاده می نماید، باید از مبدل لایتنینگ به یو اس بی 3 (Lightning to USB 3 Adapter) بهره ببرید. این مبدل به شما امکان می دهد تا به وسیله اپلیکیشن فایل ها (Files app) به محتویات فلش درایو دسترسی داشته باشید.
اگر آیفون یا آیپد شما دارای پورت USB-C است، کافیست آن را با استفاده از کابل دیتا USB-C به یک هارد اکسترنال متصل کنید. بعد از اتصال دستگاه ها، اپلیکیشن فایل ها را باز نموده و اطمینان حاصل کنید که هارد اکسترنال نمایش داده می گردد. اگر چنین نبود، اتصال را قطع نموده و دوباره امتحان کنید.
معرفی اپلیکیشن OWC Copy That Mobile
برای انتقال آسان تصاویر و ویدیوها از آیفون یا آیپد به هارد اکسترنال، اپلیکیشن OWC Copy That Mobile توصیه می گردد. نسخه پایه این اپلیکیشن رایگان است، اما بعضی ویژگی ها را می توانید با پرداخت 2.99 دلار فعال کنید. پیشنهاد می گردد که این مبلغ کم را پرداخت کنید تا به امکانات بیشتر دسترسی داشته باشید.
پس از اتصال دستگاه ها، اپلیکیشن را باز کنید و روی گزینه Photos Library ضربه بزنید. این گزینه پنجره ای را باز می نماید که می توانید انواع فایل هایی که می خواهید انتقال دهید را تعیین کنید. گزینه هایی مانند Photos (عکس ها)، Videos (ویدیوها)، Screenshots (تصاویر گرفته شده از صفحه نمایش) و Selfies (سلفی ها) در دسترس است. فایل های مورد نظر خود را انتخاب کنید.
در نسخه پولی اپلیکیشن گزینه ای به نام Include Files in iCloud برای انتقال فایل های ذخیره شده در آی کلاد نیز در دسترس است.
انتخاب مقصد ذخیره سازی عکس ها
بعد از تعیین کردن فایل های مورد نظر، باید مقصد ذخیره سازی آن ها را تعیین کنید. روی Select a destination ضربه بزنید و سپس از پایین صفحه گزینه Browse را انتخاب کنید. در این مرحله هارد اکسترنال متصل شده را انتخاب نموده و گزینه Open را در بالای صفحه انتخاب کنید.
انتخاب نوع انتقال و انجام پشتیبان گیری
در صفحه اصلی اپلیکیشن، گزینه Fast copy را انتخاب کنید. اگر نسخه پولی اپلیکیشن را داشته باشید، گزینه دیگری به نام Verified copy نیز وجود دارد. این گزینه مطمئن ترین روش برای انتقال تصاویر مهم شما است.
بعلاوه گزینه هایی برای مدیریت فایل های تکراری ارائه می گردد. می توانید فایل های تکراری را نادیده بگیرید، آن ها را جایگزین کنید یا نسخه تکراری بسازید.
پس از انجام تمام تنظیمات، روی دکمه بزرگ و آبی رنگ Copy That ضربه بزنید تا فرآیند انتقال شروع گردد. بسته به حجم داده ها، این فرآیند ممکن است زمان بر باشد، اما اپلیکیشن در طول انتقال شما را از شرایط کار باخبر می نماید.
با خاتمه انتقال، شما هارد اکسترنالی در اختیار دارید که می توانید در یک محل امن ذخیره کنید. حالا دیگر مطمئن هستید که عکس های ارزشمند شما در امان هستند.
منبع: یک پزشک